Har du en smartphone tager du sandsynligvis billeder med den. Men disse billeder er ikke altid lige nemme at få over på sin computer, og vil uden hjælp ofte kræver at man roder med USB-kabler, tilslutter telefonen til sin computer og overfører dem manuelt. Mange får det aldrig rigtigt gjort, og mange billeder går tabt når folk mister deres mobiltelefon. Der er dog hjælp at hente.
Hvad er Dropbox?
Dropbox er en tjeneste i skyen som kan opbevare filer for dig – et online fillager. Udover at give dig adgang til vigtige filer på alle dine enheder eller gennem deres hjemmeside, så kan mobilapplikationerne til både iPhone og Android sættes til automatisk at lægge alle billeder du tager på din mobiltelefon på Dropbox. Da Dropbox også har et program til computere (både PC og Mac) vil alle billeder blive overført i en mappe dertil – derved kommer alle dine billeder 100 % automatisk over på din PC når du tager dem på din mobil uden at du selv skal gøre andet end at sætte det op.
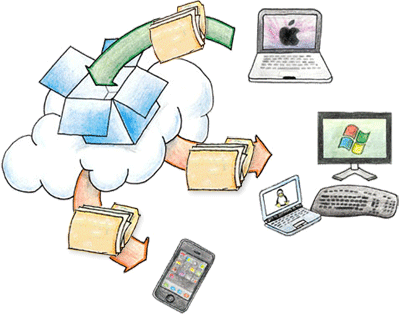
Vi guider dig her igennem processen med at oprette en Dropbox-konto, installere applikationen på din smartphone og din computer/Mac, samt opsætte den til at overføre dine billeder automatisk.
Trin 1: Opret en Dropbox-konto
Dropbox giver dig som standard 2 GB gratis plads til dine filer online, men giver bonusplads for at opfylde visse kriterier (at slå upload af fotos til fra din mobiltelefon giver dig 500 MB ekstra).
-
Besøg www.dropbox.com på din computer, Mac eller tablet.
-
Klik på ‘Sign Up’ og indtast dine oplysninger, inklusiv dit navn, din email og en adgangskode efter eget valg. Accepter vilkårene hos Dropbox og klik på den blå ‘Sign Up’ knap igen.
Trin 2: Installer Dropbox på din computer/Mac.
Din konto er nu oprettet, og du bliver taget til download af programmet – på Windows vil dette være en .exe fil og på Mac vil det være en .dmg fil.
-
Download og kør filen, og installer programmet. På Windows vil du blive guidet gennem installationen, mens du på Mac vil se applikationen dukke op i din programliste.
-
Start programmet hvis det ikke starter af sig selv.
-
Du vil blive spurgt om du allerede har en Dropbox-konto eller ej. Vælg ‘I already have a Dropbox account’, tryk på ‘Next’ og indtast dine kontooplysninger. Tryk på ‘Next’ igen.
-
I det næste vindue vælger du den gratis Dropboxløsning på 2 GB plads. Tryk på ‘Next’.
-
I det næste vindue kan du vælge en simpel eller avanceret installation af Dropbox, deriblandt placeringen af den mappe hvor alle dine Dropbox-filer ligger i. Medmindre du har forstand på at konfigurere disse ting selv, skal du vælge ‘Typical’ og klikke på ‘Next’ igen.
-
I det sidste vindue tilbyder Dropbox dig en rundvisning af programmet i fem hurtige trin. Vi anbefaler du tager den hvis du er førstegangsbruger, men ellers så kan du klikke på ‘Skip tour’.
Dropbox er nu installeret på din maskine, og vil automatisk synkronisere med/opdatere din Dropbox-mappe når du kommer filer i andetsteds fra. I næste trin gør vi netop dette ved at koble din smartphone op til Dropbox og uploade billeder.
Trin 3: Dropbox på din smartphone
Installer Dropbox-applikationen på din mobiltelefon: Det gøres ved at søge efter ‘Dropbox’ på Apples AppStore eller Google Play og installer den. Det er gratis.
Undervejs i opsætningen kan Dropbox spørge dig om du ønsker kun at uploade dine billeder når du er forbundet til et Wi-Fi netværk, eller om programmet også skal benytte din dataforbindelse. Har du en lille datagrænse kan det være værd at overveje kun at uploade gennem Wi-Fi.
-
Start Dropbox på din telefon.
-
Log ind med dine kontoplysninger.
-
Når du kommer til skærmen hvor Dropbox spørger om du vil tænde for upload af billeder (kaldet ‘Camera Upload’) skal du svare ja ved at klikke på ‘Turn on’. Du har her også muligheden for at uploade billeder og videoer der allerede er på din telefon.
-
Lige så snart første billede er uploadet får du 500 MB ekstra hos Dropbox, og har derfor 2.5 GB samlet af gratis plads. Du kan udvide dette på flere måder – gå ind på Dropbox.com og se hvordan!
-
Er du på en iPhone er det nødvendigt at give Dropbox tilladelse til at få adgang til lokationstjenesterne på telefonen for at billederne kan uploades i baggrunden. Dropbox vil selv spørge om dette. Alternativt kan du styre det under Indstillinger > Anonymitet > Lokationstjenester. På Android er dette ikke nødvendigt.
Alle billeder fra din telefon vil fra dette øjeblik (og baseret på dine indstillinger ang. Wi-Fi og dataforbindelse) blive uploadet til Dropbox fra din telefon. Derfra vil programmet på din PC eller Mac hente billederne ned igen, og du vil kunne se dem i din Dropbox-mappe i den undermappe der hedder ‘Camera Uploads’. På Windows vil der blive oprettet en genvej til din Dropbox-mappe på skrivebordet samt i listen over favoritter, og på Mac vil du kunne finde mappen i ‘Finder‘. Alle billeder og videoer bliver overført med dato og tidspunkt som filnavn, så du altid ved hvornår det er blevet optaget.
Sidst men ikke mindst…
Da du kun har 2-2.5 GB plads på din Dropbox til at starte med kan du opleve at fylde pladsen med billeder på et tidspunkt, især hvis du har en telefon med et stærkt kamera som tager billeder i stort format. Sker dette skal du blot flytte dine billeder ud af din Dropbox-mappe på din computer og gemme dem et sikkert sted, og du vil straks have plads til flere.
Der er andre måder at få gratis plads på Dropbox hvis du ønsker at udvide din grænse – du får bl.a. 500 MB for hver ven du inviterer til Dropbox som tilmelder sig tjenesten og installerer programmet. Besøg evt. Dropbox egen oversigt over hvordan du kan få mere plads at råde over.
Dropbox giver mange spændende muligheder udover upload af dine billeder. Du kan bl.a. bruge tjenesten til at synkronisere filer mellem flere computere, og ved hjælp af programmet kan du også nemt overføre vigtige filer og dokumenter til Dropbox som du så kan tilgå på din mobiltelefon via applikationen, eller på en hvilken som helst computer med internetadgang på dropbox.com.
Hvordan bruger du selv Dropbox? Vi vil gerne høre om det – skriv en kommentar nedenunder!
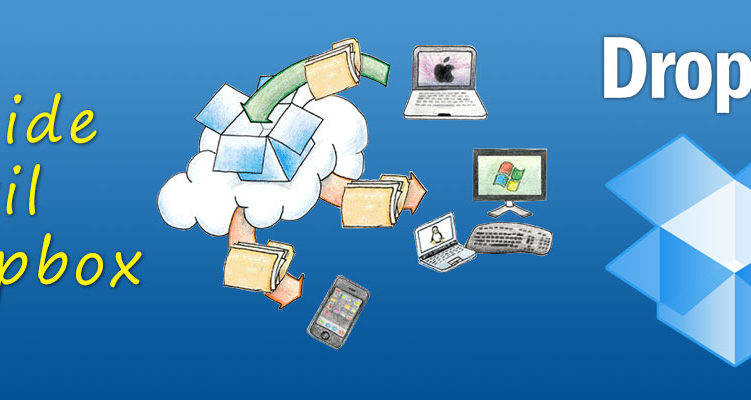
Hvordan sender jeg billeder fra min drobbox til mine venner som har drobbox?
Dropbox har en “share” funktion, hvor du kan dele hvad du uploader. Enten kan du blot dele filen eller mappen, eller du kan vælge “kopier offentligt link” og videregive det 🙂
Jeg er stor fan af dropbox. Jeg bruger primært dropbox til at gemme backup af min WordPress blog, men der er masser andre anvendelsesmuligheder. Jeg har tidligere skrevet en artikel om nogle af de mange muligheder. Du finder den her http://helpdesken.dk/det-vidste-du-ikke-du-kunne-bruge-din-dropbox-til/
Hvorfor er der nogle billeder der ikke kan overføres til min iphone fra dropbox
Hvordan får jeg billederne fra dropbox og ned på min computer?
Hvordan får jeg billeder fra Dropbox kopieret til min computer?
Du har forhåbentlig fundet ud af det 🙂 Men du skal bare logge på dropbox på pc’en og downloade billederne fra Dropbox til en mappe på din pc.
Jeg har dropbox, jeg er mega dum til mac – ærligt. Da jeg tager mange billeder og har mange filer har jeg behov for at de kan fjernes fra lagerpladsen på min computer når de er uploadet, kan det ikke lade sig gøre… Hjælp
Ja, så skal du bare ikke “synkronisere”. Bare nøjes med at uploade dem til din Dropbox hvis du ikke vil have filerne på computeren også
Dropbox har også noget de kalder “selektiv synkronisering”, som betyder at du kan vælge hvilke mapper den skal synkronisere til på din computer. Se mere her https://www.dropbox.com/en/help/175
Hvordan kan jeg overføre billeder fra Dropbox til min IPhone (ny med mere lagerplads)?