En iPad er et fantastisk produkt. Lærer man at udnytte alle dens funktioner og muligheder, vil man forstå begrundelsen for produktets popularitet. En iPad kan mange af de samme ting som din computer, når det kommer til at surfe på internettet, administrere e-mails, se film, TV og billeder.
Her er samlet en liste over de mest nyttige tips og tricks til dig, der vil have størst udbytte af din Apple tablet. Guiden tager udgangspunkt i funktioner der er tilgængelige på iPad 2, 3 og iPad Mini.
1) Kom på Internettet
For at kunne komme på iPads præ-installerede internetbrowser, safari, kræves der internetforbindelse. Wi-Fi (trådløst internet) skal være slået til under indstillinger og mulige netværk vil her være synlige. Her vælger man sit netværk indtaster koden til netværket og man kan frit surfe på nettet. Hvis man er i den heldige situation at have en version der tillader mobilt internet via enten 3G eller 4G, vil Wi-Fi ikke være nødvendigt.
En tredje metode er at opnå netadgang via Bluetooth. Bluetooth giver mulighed for “internetdeling” med sin iPhone. Det gøres ved at gå ind i menuen Indstilinger på sin iPhone og vælge Internetdeling. Man skal være opmærksom på at Bluetooth skal være tilsluttet. IPhonen vil da blive synlig på iPaden under Indstillinger for Bluetooth.
2) Opsætning af e-mail
Med et par enkelte trin kan man få en eller flere e-mail konti tilknyttet sin iPad. Det sker under Indstillinger for E-post > kontakter. Vælg hvilke konto der skal opsættes, fx Hotmail, Gmail, Yahoo eller andre. Herefter indtastes de relevante oplysninger og afslutter med at klikke på ”Gem”. Åbner man programmet ”Mail”, vil man nu kunne sende og modtage mails fra den opsatte konto, når der er internetforbindelse.
3) Apps
For at hente apps (som f.eks. SnapChat og Instagram) skal du have et Apple-ID. Har du ikke et Apple-ID, bliver dette oprettet når du sætter din iPad op. Det kan også oprettes på Apple hjemmeside på adressen https://appleid.apple.com/cgi-bin/WebObjects/MyAppleId.woa/wa/createAppleId?localang=da_DK.
Du klikker på Appstore for at downloade apps. Du kan vælge at søge på en specifik app eller browse dig frem. Når der downloades en app skal du angive din adgangskode og ved en app der koster penge, får du en bekræftelse på den e-mail tilknyttet kontoen når betalingen har fundet sted. Se illustration herunder:
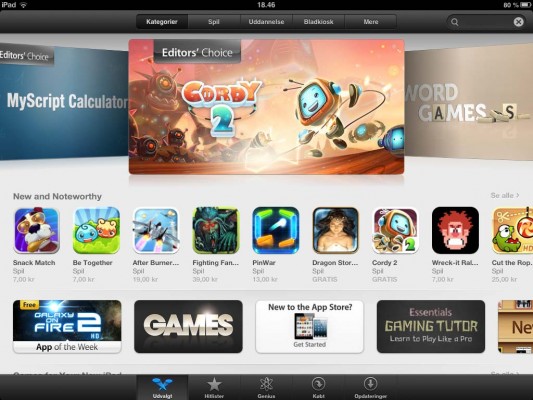
4) Apps via iCloud
Der findes ingen grænser for, hvilken type apps der kan købes og hentes til iPad. Som med en iPhone kan der hentes alt fra madopskrifter til quizspil til nyhedsaviser. Men man skal være opmærksom på, at ikke alle apps er mulige at have på sin iPad, nogle apps er kun tilgængelige på iPhone og omvendt.
De fleste er dog tilgængelige på begge enheder, og via iCloud behøver man kun hente appen på den ene enhed. Henter du en app på din iPad vil du i løbet af få øjeblikke se, at den ligger på din iPhone.
5) Skab overblik
Holder du fingeren nede på en app i to sekunder vil du erfare, at alle de apps du har på skrivebordet, vil bevæge sig og få et kryds i venstre hjørne. Fører man appen over i en anden, vil der blive skabt en boks, eller mappe, omkring de to apps. Boksen får automatisk en titel afhængig af de apps den indeholder. Titlen kan man efterfølgende vælge at ændre. Flere apps kan tilføjes og man kan lave bokse til så mange apps man har behov for. Denne funktion skaber overblik over de mange apps en iPad kan indeholde.
6) Forældrefunktion/begrænsninger
Vil du forhindre dine børn eller andre pilfingre i at hente apps for mange penge, kan du sætte lås på appstore, så det kun er dem bekendt med pinkoden, der kan købe apps. Det gøres under Indstillinger > Generelt > Begrænsninger. Her vælger man en pinkode og hvilke programmer der skal kræve pinkode inden brug.
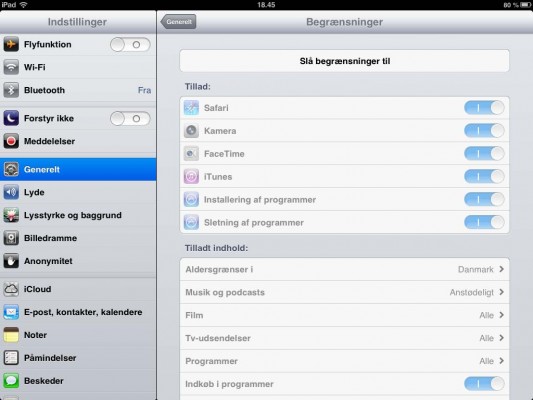
Læs yderligere informationer om hvordan du gør din iPad børnevenlig her.
7) Tag billeder
IPad 2, 3 og Mini har alle indbygget kamera. Dette gør det muligt at tage billeder. Da en iPad har indbygget webcam er det muligt at tage billeder fra begge vinkler dvs. både fra forsiden og bagsiden.
8) Administrer dine billeder
Efter et billede er taget bliver det automatisk overført til iPadens fotoalbum som findes under ”Fotos”. Billederne kan placeres i albums efter emne eller kategori. Man kan desuden redigere sine billeder og se lysbilledeshov. Lysbilledeshowet kan man vælge at se på sit TV så hele familien kan følge med.
9) Photobooth
Ejer man en Mac, har man nok kendskab til Photobooth. Photobooth er et af flere af underholdende programmer. Med Photobooth kan man tage billeder af sig selv eller andre og tilføje sjove funktioner.
10) Screenshot
Et screenshot er et fotografi af skærmen. Det kan være et besøg på en hjemmeside, et minde fra et spil eller et billede af skrivebordet. Et screenshot tages ved at klikke på Hjem-knappen samtidig med tænd/sluk-knappen. Du hører et klik og billedet ligger i fotoalbummet. Det er desuden sådan de screenshots du ser, her på siden, er taget.
11) Tastatur til iPad
Savnes der et fysisk tastatur, kan du tilkoble et. En iPad fungerer med alle tastaturer der har Bluetooth. Tastaturet vil være synligt under Indstillinger > Bluetooth, hvis Bluetooth er slået til. Man klikker på tastaturets navn til det fremgår som Tilsluttet, og tastaturet kan nu frit anvendes.
12) Se TV og film på din iPad
Der findes mange muligheder for at se TV på din iPad. Det kan gøres ved en af mange kendte streamingstjenester som Netflix, YouSee eller HBO Nordic. Tjenesterne kan hentes som apps i Appstore, og har man et abonnement og internetforbindelse, kan du frit se film og serier på din iPad (ønsker du mere indhold på Netflix, klik her).
I appen ”Videoer”, der findes på skrivebordet, er det muligt at leje eller købe film, som også er mulige at se direkte på din iPad.
13) Forbind iPad med dit TV
Vil man se ens film eller billeder på en stor skærm, er dette muligt, hvis man investerer i en Digital Adapter fra Apple. Denne kan købes på Apples officielle hjemmeside. Det kræver et TV med HDMI-indgang til at forbinde din iPad med TVet.
14) Brug FaceTime
På iPad 2 og 3 kan du finde FaceTime. Programmet gør det muligt at fortage videoopkald med andre der har en iOS-enhed (iPad, iPhone, iPhone Touch eller Mac) der også har FaceTime installeret. Med få klik kan man ringe til en ven og snakke samtidig med at man kan se hinanden. FaceTime fungerer som programmet Skype, forskellen mellem disse er at du med FaceTime kun kan ringe til andre der har et produkt fra Apple.
15) Brug iPad til musik
Der eksisterer flere muligheder for afspilning af musik på iPad. En mulighed er at anvende iTunes, hvor man kan købe musik indenfor alverdens genre. Når musikken er købt vil det blive overført til programmet ”Musik”. Herfra kan musikken afspilles og administreres.
Musikafspilning kan også ske ved at hente Spotify. Denne app gør det muligt at høre næsten alt musik. Har du en konto hos Spotify (eller Facebook) logger du ind med dine oplysninger, og alt din musik bliver tilgængelig på din iPad. En iPad fungerer fint til musikafspilning, men det optimale er at bruge iPad til at administrere din musik, og tilslutte højtalere eller hovedtelefoner for den bedste lyd.
16) iCloud
Har man andre Appleprodukter der understøttet styresystemet iOS kan man vælge at bruge iCloud. ICloud gør det muligt at holde styr på e-mails, billeder, kontakter og kalendere på alle dine enheder. ICloud indstilles når iPad sættes op, og man kan fravælge brug af iCloud under Indstillinger.
17) Backup
Vil du være sikker på ikke at miste sine vigtige data, kan du tage en backup ved hjælp af iTunes. Forbind iPad med PC eller Mac og åben iTunes. Klik herefter på iPad i iTunes under enheder og vælg backup. Man kan også vælge at lave backup via iCloud, som man finder under Indstillinger. Vælges iCloud vil backup via iTunes automatisk stoppe.
18) Dropbox
Et nyttigt værktøj til at gemme dokumenter, billeder og filer andre steder en på din iPad er Dropbox. Programmet kan hentes i Appstore gratis. Gemmer man et dokument i Dropbox via sin iPad, vil man kunne åbne dokumentet på en hvilken som helst enhed, der har Dropbox installeret. Det smart består i at programmet synkroniserer filerne, og gemmer endda tidligere udgaver hvis du senere fortryder en handling.
19) Genveje
IPad har flere anvendelige værktøjer der kan være nyttige at have kendskab til, hvis man vil spare tid og undgå omveje.
Klikker man to gange på hjemknappen vil åbne programmer blive vist i menulinjen. Klikker man på et program, vil man automatisk blive overført hertil. Dette gør det muligt at navigere rundt i flere programmer hurtigt og effektivt. Samtidig kan man holde overblik over åbne programmer og lukke dem der ikke bruges. Det gøres ved at holde fingeren over en app i to sekunder til programmerne begynder at ryste og får et kryds i højre hjørne som man klikker på for at lukke programmet.
Placer to fingre på midten af tasteturet og spred fingrende. Tastaturet vil dele sig i to, hvilket kan lette skrivningen for nogle iPadbrugere.
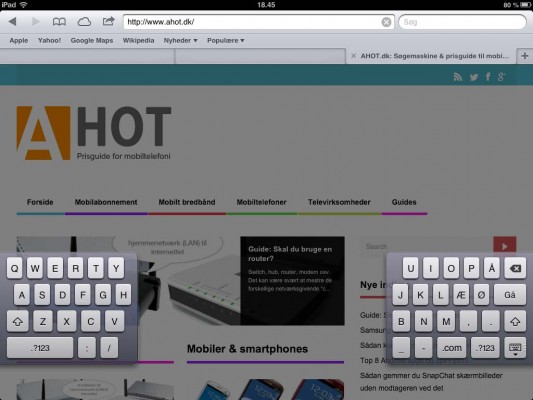
20) Tilføj app til menulinjen
Vil du gøre din iPad mere personlig kan du tilføje de mest brugte programmer til skrivebordets menulinjen. Dette gøres ganske enkelt ved at holde fingeren over det ønskede program indtil det ryster. Derefter trækkes appen ned på den ønskede placering i menulinjen efterfulgt af et klik på Hjem-knappen, så den “låser” placeringen. Man kan vælge op til seks programmer i menulinjen.
21) Batteri og batterilevetid
En iPad har en meget lang batterilevetid, op til 10 timer uden behov for opladning (afhængig af brugsintensitet). Alligevel kan der opstå situationer hvor batteriet skal spares. Det kan man gøre ved at nedsætte lysstyrken under Indstillinger. Har du et 3G abonnement kan du slå denne fra. Eller du kan slå funktionen ”Forstyr ikke” til.
22) “Forstyr ikke”
I menuen ”Indstillinger” ses en funktion kaldet ”Forstyr ikke”. Sættes denne funktion til, vil du ikke blive forstyrret når der sker noget nyt på din iPad. Det kan være en ny mail, nyhed på en app eller telefonopkald og mere. Man kan høre musik eller se en film uforstyrret, uden lyden er væk.
23) iPad: Din personlige hjælper
En iPad kan gøres helt personlig. Med de utallige apps du kan downloade i Appstore er der ingen grænser for hvordan hver enkel vælger at bruge sin Apple tablet. Nogle foretrækker nyheder og viden, nogle spil og andre anvender iPad til skole- eller arbejdsbrug. Designet kan også variere, afhængig af om man ønsker overblik med sine apps placeret i en række bokse, eller om man foretrækker mange sider, hvor alle programmer ligger frit på skrivebordet.
Det er kun fantasien der sætter grænser.
Har du et godt fif du synes vi har udeladt i denne guide? Fortæl det i en kommentar nedenfor!
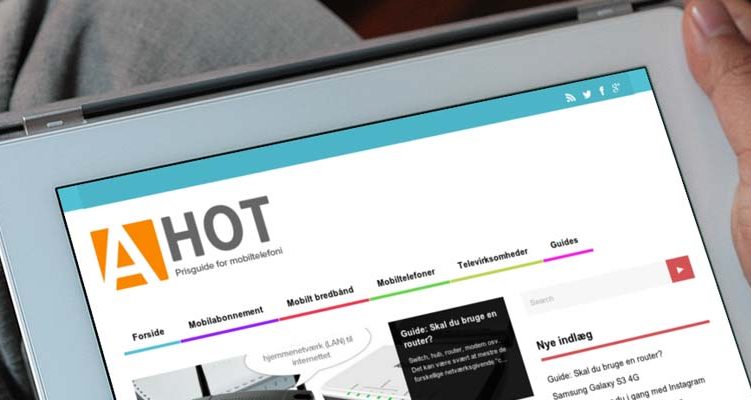
surfer tit rundt på google for at finde guides til min elskede ipad (ja og i øvrigt også til min iphone, som jeg dog efter flere år nu er ved at have rimelig godt styr på:)) og derfor fandt jeg lige jeres tips og tricks her.
Synes det er godt i har delt dem op i tal eller punkter så det er nemt at springe dem over man allerede kender. Mange af punkterne er jo hvad jeg vil kalde basale, men det er selvfølgelig også fint til dem der ikke ved så meget om ipad og apple. Hvis jeg skal komme med et lille ønske, så så jeg gerne flere anmeldelser af apps og gerne de nyeste, så man ved lidt om hvad man skal gå efter i appstore
Hej,
Som du selv er inde på, var målet at have lidt til enhver smag. Det er ikke alle de er lige tekniske, og de mere “basale” ting er oftest de vigtigste at have styr på. Tjek Ahot.dk løbende, da vi nok skal få mere avancerede tips og tricks til iPad’en op på siden. Tak for kommentaren, rigtig godt med feedback.
@Ipad fan boi,
Det er noteret, og egentlig også på dagsordenen. Der vil løbende komme flere apps-anmeldelser til, og måske endda en dedikeret sektion på Ahot.dk, hvis efterspørgslen er til det. Tak for kommentaren.
Det kunne måske også være rart at få nulstillingen (og genstarten) af Ipad’en med.
Hvordan kommer man ind og ændrer pin koden på en Mac tablet, når man har glemt den.
Håber på svar a.s.a.p.
Mener du en iPad? https://support.apple.com/en-us/HT204306